We've got your back
Sterling Trader® Pro Guide
Sterling's user manuals are continuously updated digitally. Explore the step-by-step resources in the product user guides to sharpen your trading & risk management skills.
Sterling's user manuals are continuously updated digitally. Explore the step-by-step resources in the product user guides to sharpen your trading & risk management skills.
Sterling Trader® Pro offers an allocation tool that allows allocation of a single trade to multiple accounts.
To manually allocate trades:
1. Highlight the trades in the Trading Monitor window
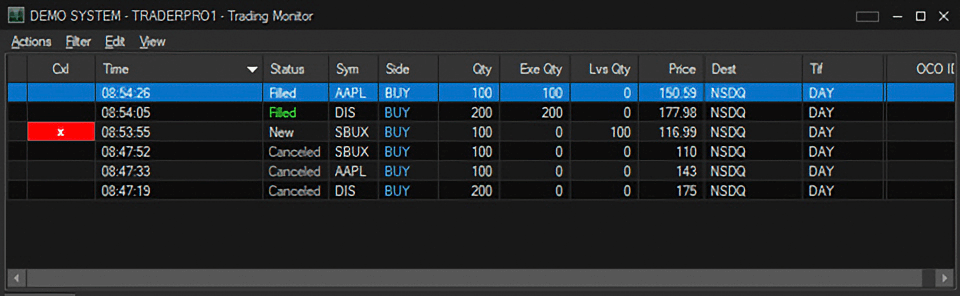
2. Right click and select “Allocate...” The Allocate window will populate:
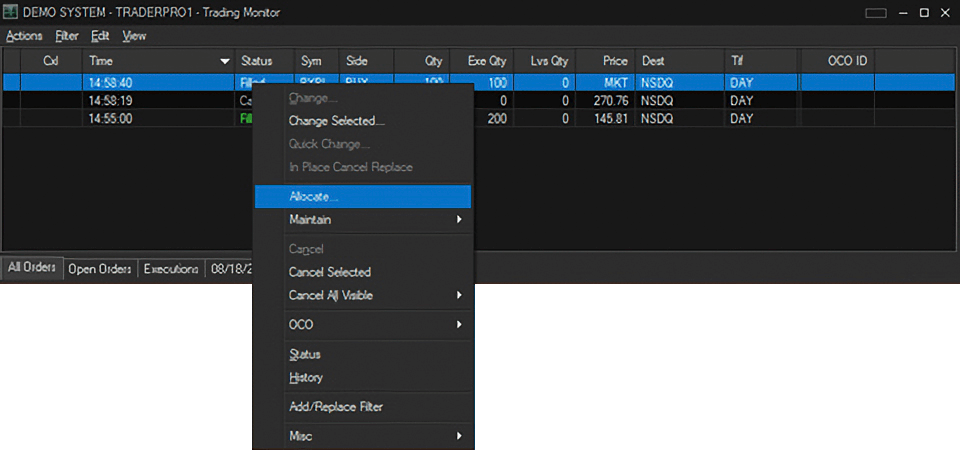
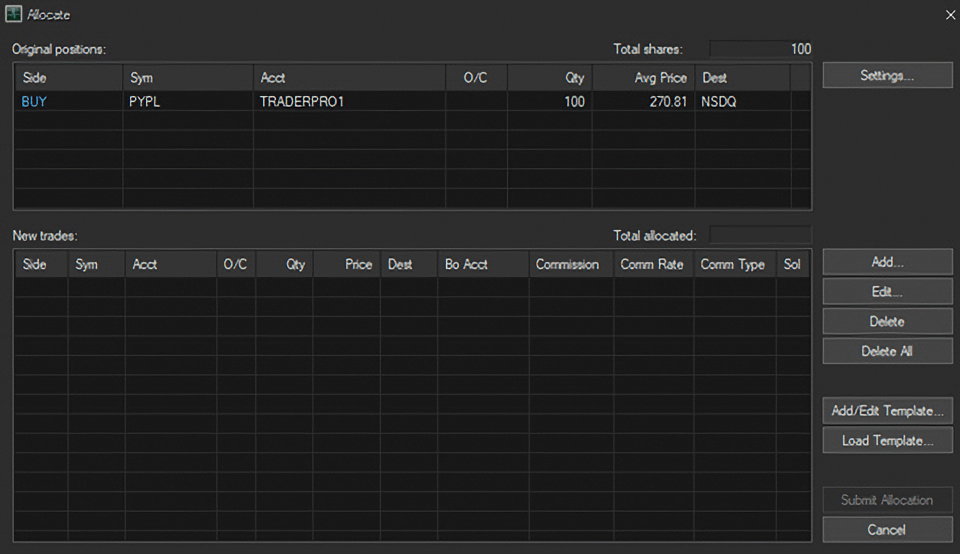
3. Click to highlight a row in the ‘Original positions’ section and click the Add... button. The Add Allocation window will populate:
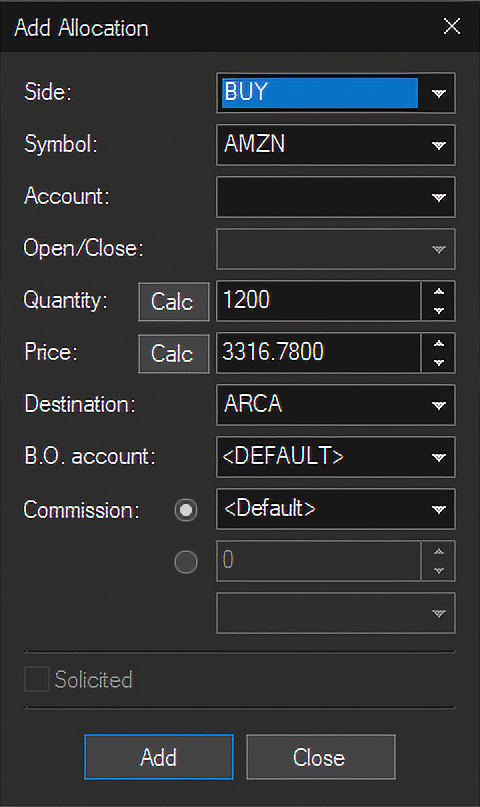
4. Set the allocation details (Account, Quantity, Price) and click Add. The allocations will populate in the New Trades section of the Allocate window:
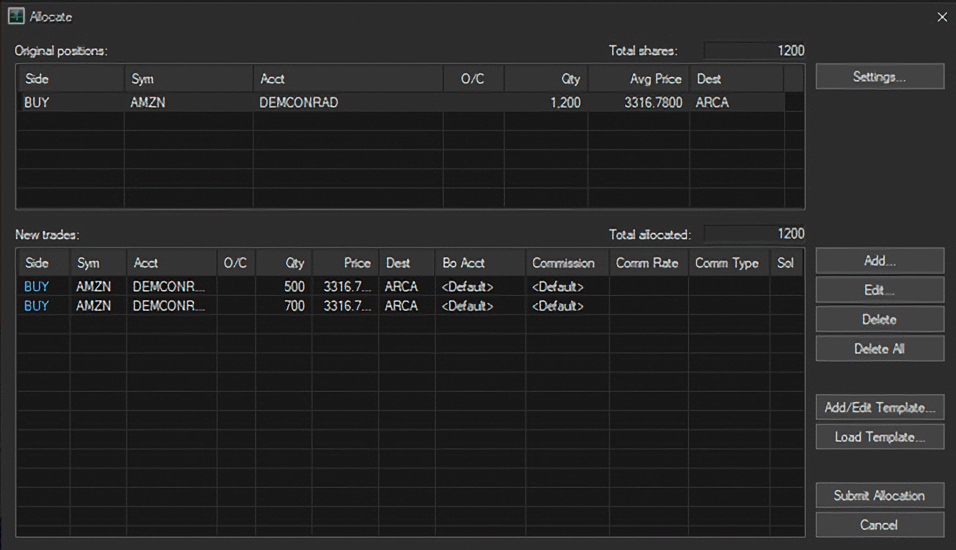
5. Click the Submit Allocation button to finish the process. The Trading Monitor will reflect the allocation details:
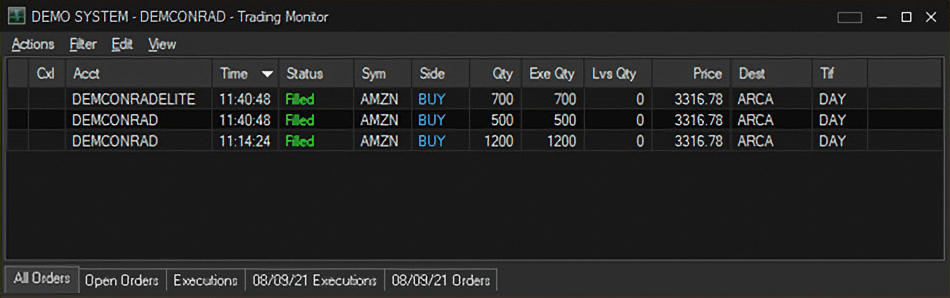
To allocate trades using a template:
1. Highlight the trades in the Trading Monitor window
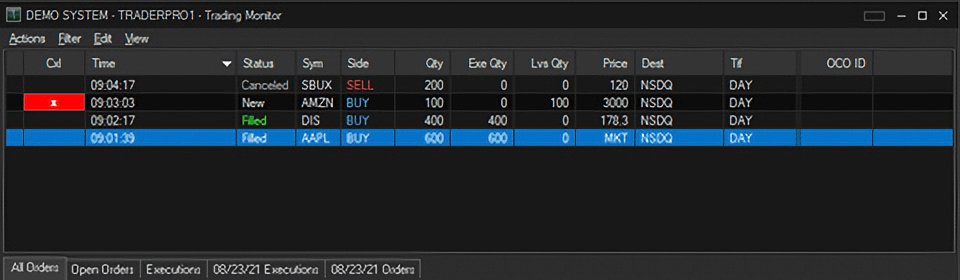
2. Right click and select “Allocate...” The Allocate window will populate:
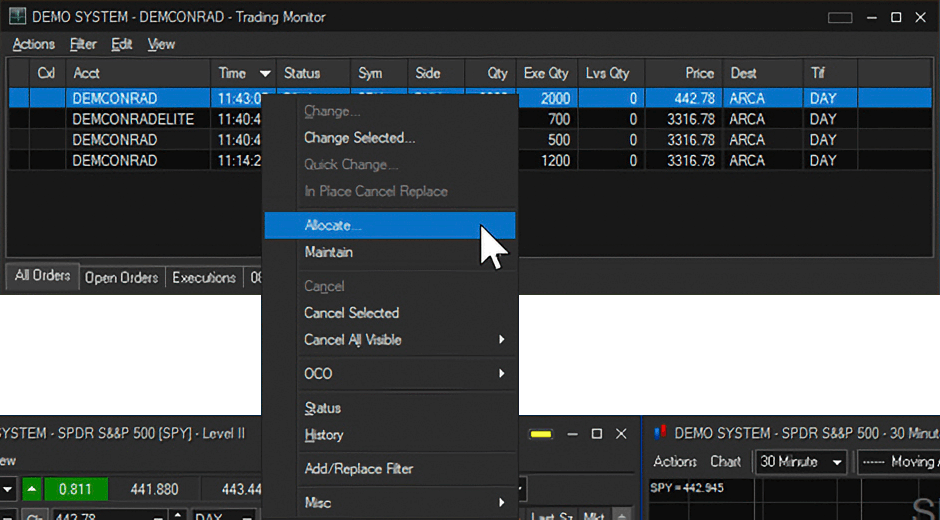
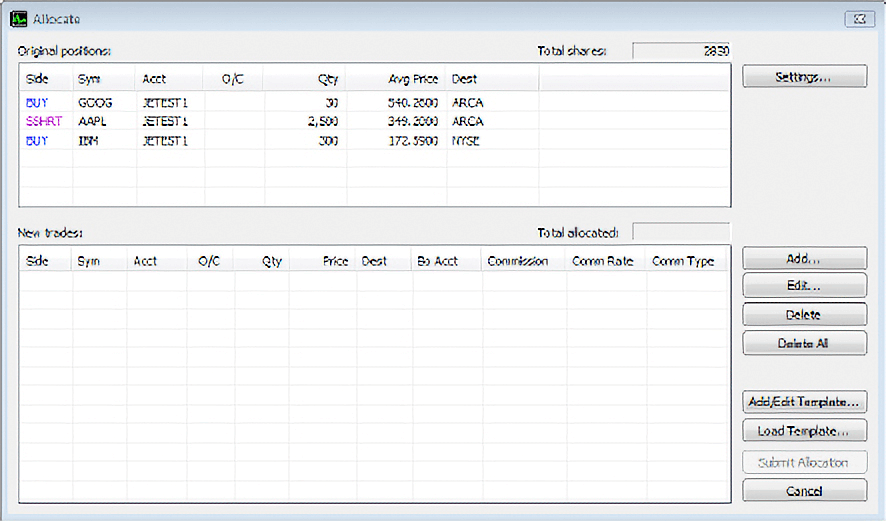
3. Click Load Template, find and select the template file, then click OK.
a. Instructions for creating a template are below
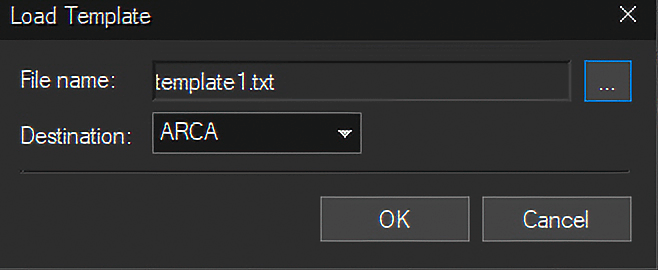
4. The allocations will populate in the New Trades section of the Allocate window:
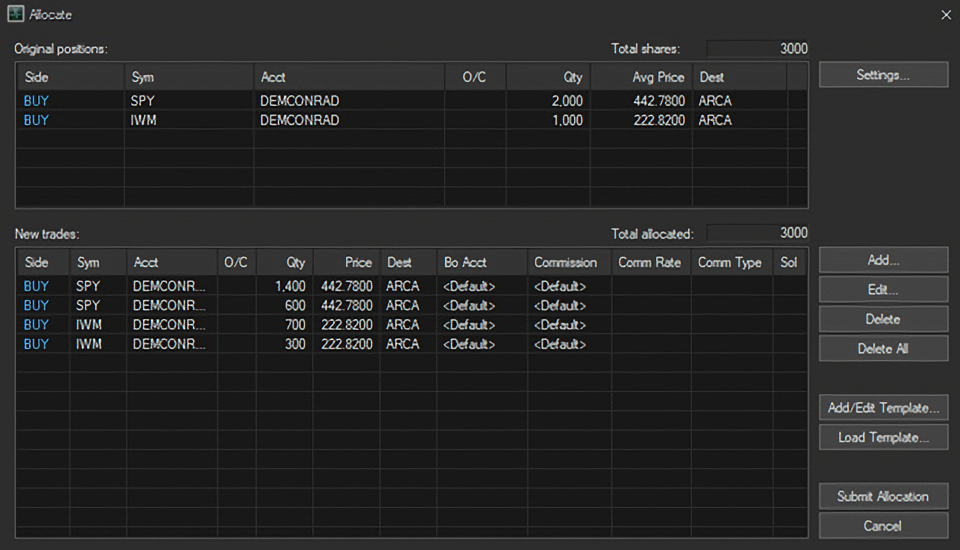
5. Click the Submit Allocation button to finish the process. The Trading Monitor will reflect the allocation details:
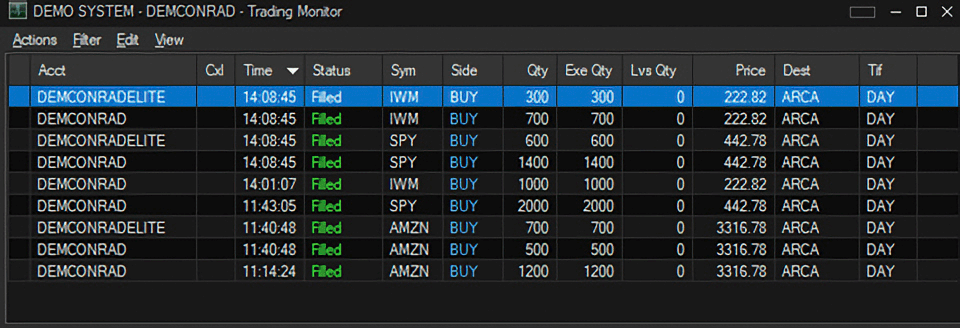
To create a template:
1. From the Allocate window, click the Add/Edit Template button. The Add/Edit Allocation Template window will populate:
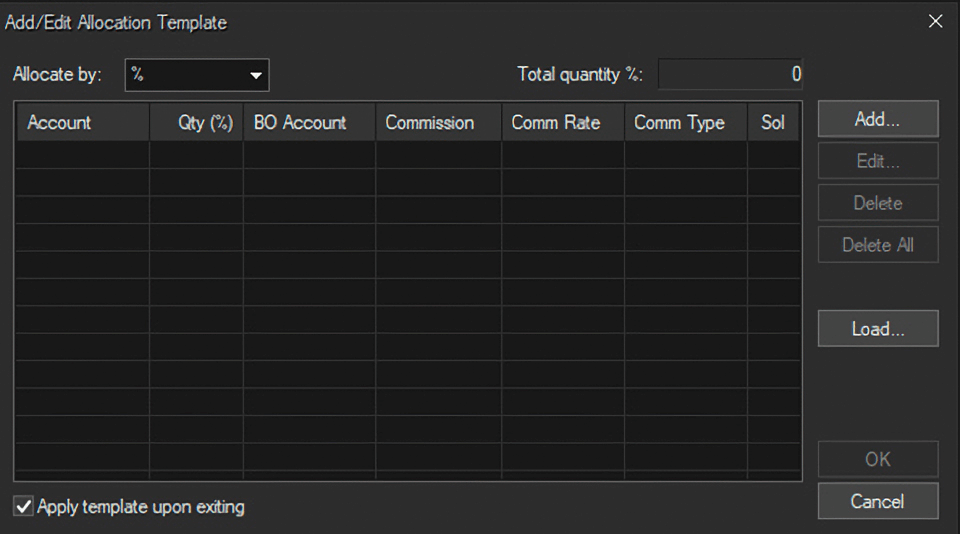
2. Use the Allocate by dropdown menu to select % or shares then click Add. The Add Allocation Template Entry window will populate:
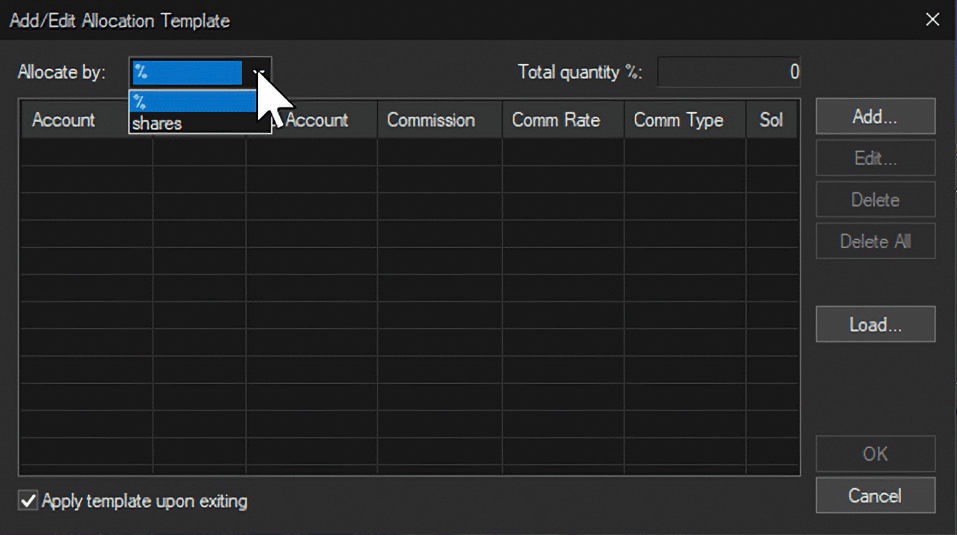
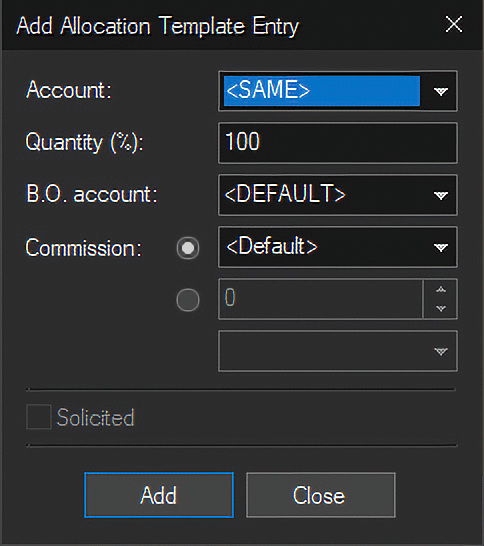
3. Select the Account, enter the Quantity and click Add
4. Once all accounts and their quantities have been added, click Close
5. The allocation template details will be displayed in the Add/Edit Allocation Template window:
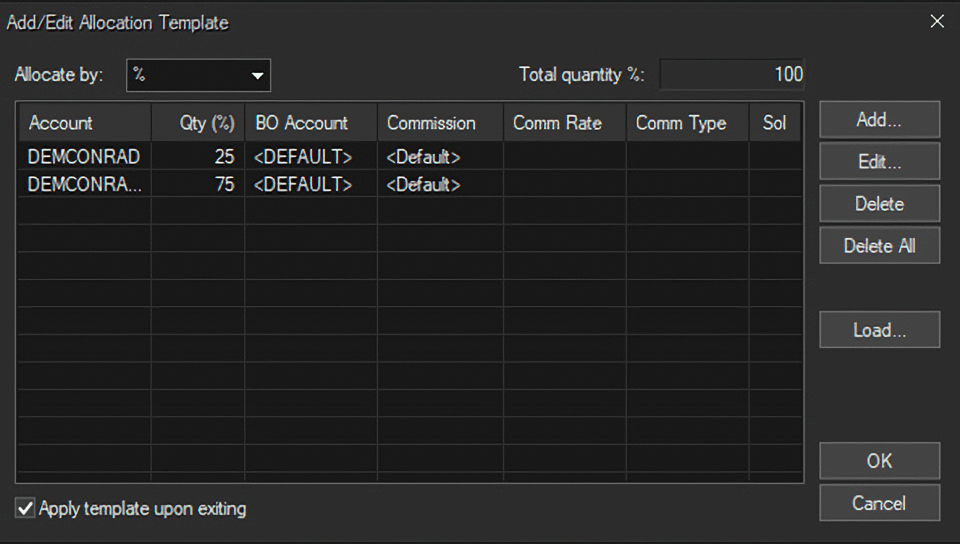
6. Click OK to save the template file
Allocate Settings:
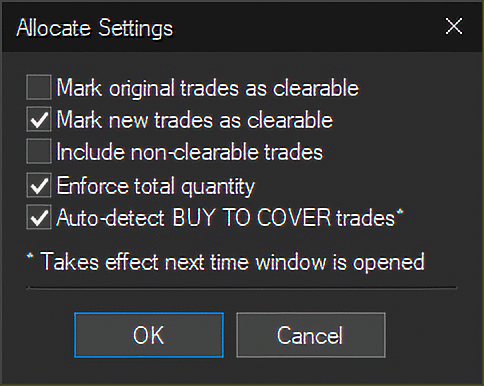
Mark original trades as clearable – Typically not recommended to check this box. End of day reporting will be affected as there may appear to be duplicated trades. It is recommended clients speak with their broker, clearing firm, and our Support department to ensure the settings are utilized correctly.
Mark new trades as clearable - Checked by default as the allocations typically need to be marked as clearable.
Include non-clearable trades - When selecting trades for allocation, includes trades already marked as non-clearable.
Enforce total quantity - Forces allocation of all shares from the selected trades.