We've got your back
Sterling Trader® Pro Guide
Sterling's user manuals are continuously updated digitally. Explore the step-by-step resources in the product user guides to sharpen your trading & risk management skills.
Sterling's user manuals are continuously updated digitally. Explore the step-by-step resources in the product user guides to sharpen your trading & risk management skills.
Baskets allow you to trade an entire index at once and/or place multiple orders at once.
If you place the same list of trades on a regular basis or prefer prepping orders before the open, this will be a time-saving functionality to set-up to avoid 1 by 1 order entry.
First, from the toolbar go to: WINDOWS > BASKET
Once open you will see a top, middle and bottom section of the window. To create a new basket, you can import text or csv files or create a basket manually. To manually create a basket, right click in the top portion of the basket and select NEW BASKET.
In the top left field where it says: BASKET enter the name of the basket and then select ADD. In this ADD pop-up, enter your first order completing all of the fields and then select ADD.
Next, from the same open window enter your next order(s). Once your basket is complete, hit CLOSE.
From this NEW BASKET window, you can add, edit and delete orders from the basket. If you click OK in the bottom right corner, you can see the basket in the top of the 3-tiered Basket Window. From the 2 top right drop-downs; MULTIPLIER and DELTA you can adjust the quantities of the entire basket, which as you can see adjusts the basket. Make sure the desired account is selected and once complete with all order changes, hit the SEND button to send the basket. When the platform prompts you asking if you are sure and you select yes, a preview of your orders will appear and then hit OK.
Once you've sent a basket, in the middle of the window, or 2nd of the 3 tiers, the top left view default is set for “selected basket”. Here you can see all basket orders and can cancel orders by basket. When you select the basket in the 2nd tier, you then in the 3rd or bottom tier you can view all orders and can cancel individual orders from within the basket by right clicking on the order. This bottom tier is also by default set for “selected basket”
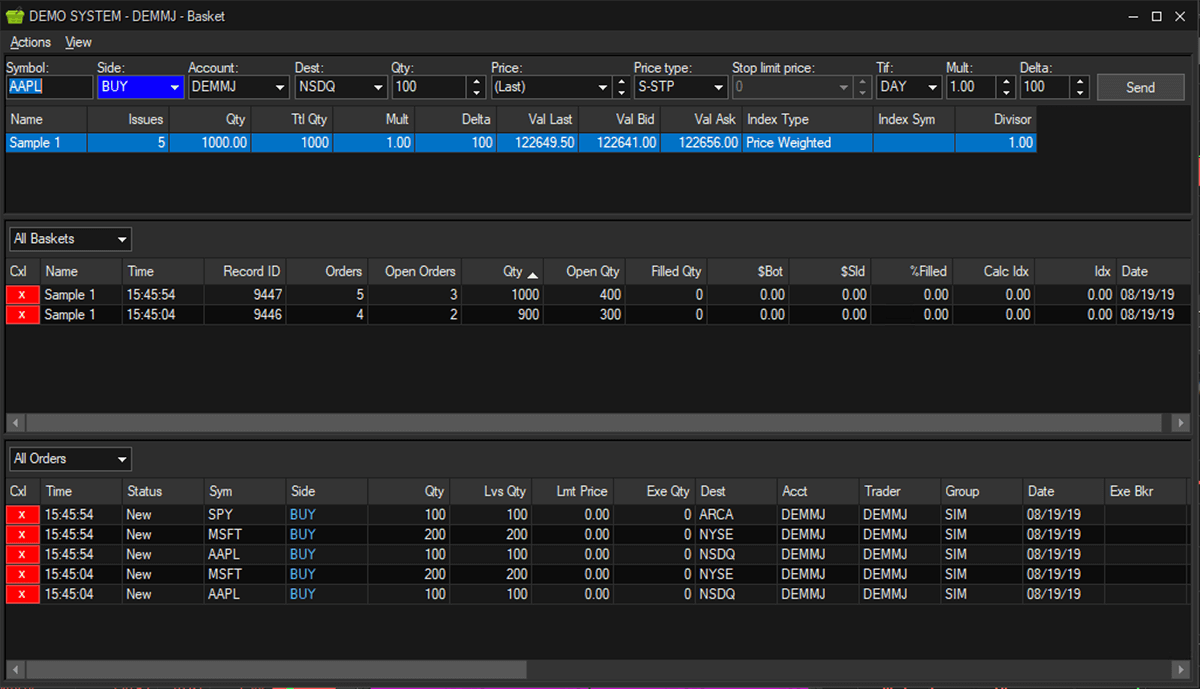
Additionally, in the trading monitor, you can see your basket orders. You can also add a column of the basket name - if desired to the trading monitor by going to VIEW > SETTINGS > COLUMNS. In the ALL ORDERS and OPEN ORDERS rows, select BASKET NAME and then hit OK. This way at-a-glance you can quickly see which orders belong to a specific basket, if any.